Affiliate links on Android Authority may earn us a commission. Learn more.
Best task switchers and multitasking apps for Android

Though our Android mobile devices have allowed us to remove ourselves from in front of our desktops and to leave our heavy laptops behind at home, working from a mobile device just isn’t the same. It isn’t in the apps we have at our disposal but in how fast we can multitask. Say you have free time and you’d like to start on your school assignment or maybe a presentation for work. Having to switch from your browser to Evernote or other similar note-taking apps can be tiring and can slow you down.
Hardcore desktop multitaskers basically have assimilated Alt+Tab as second nature and can easily flip between windows and programs without batting an eyelash. We’d definitely want to do the same on our mobile devices and thankfully, there are a number of developers out there who’ve put together task switchers and multitasking apps for us.
We’ve combed the Google Play Store for you and put together a list of ten of the best task switchers and multitasking apps for Android. Take a look. Check these out. Make your Android life more efficient and productive.
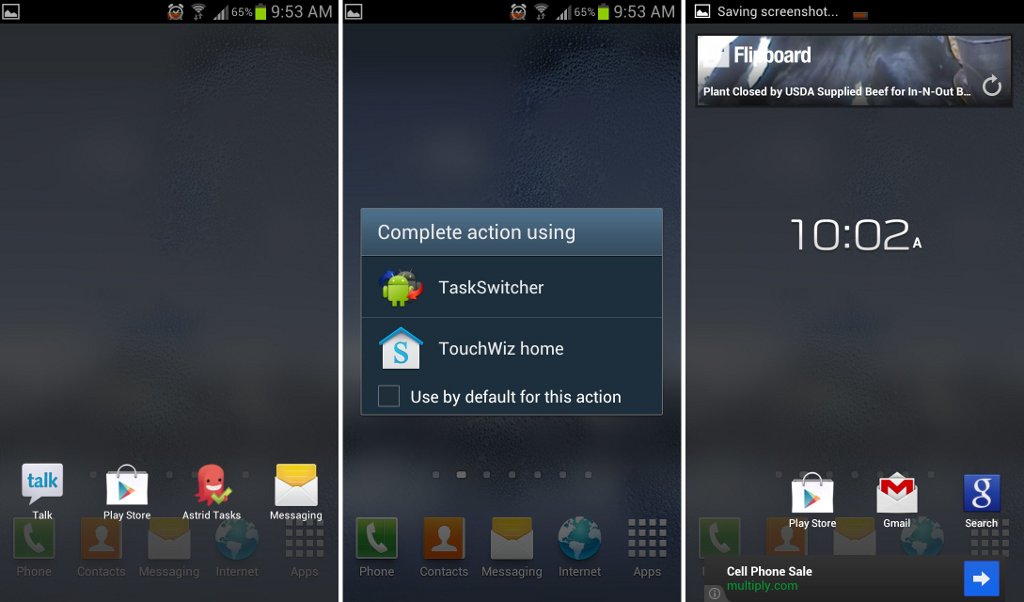
Our Android devices has a default task switcher. Usually, it can be accessed by pressing and holding the home button until a list of recent apps appear on the screen. The Task Switcher app is also a simple task switcher on your Android device. What makes this app special from your default task switcher is that it is customizable. It can also be accessed by tapping the home button. You won’t need to tap and hold the Home button just to open the Task Switcher.
Whether you are watching a video or browsing the net, you can easily access the Task Switcher with a single tap on the Home button. On the app’s interface you will be presented with the previously opened app, running in the background. Just tap on an app to open it and bring it back to the fore.
You can also go to the app’s settings menu and customize its interface. You can set the background transparency, task columns, show your favorites on the task switcher menu, and many more. You can also enable the option to add widgets to the app’s interface. You can add your clock or your news widget and access them instantly when you open Task Switcher. Take note that once this option is enabled, ads will appear on the app’s interface.

Most Android launchers, if not all, have dock bars where you can easily access an app anywhere on your homescreen. You can also customize and change the apps sitting on the dock bar to suit your needs. The Dock4Droid app also follows this concept by displaying a virtual dock bar for your recently used apps. Aside from displaying the previously used apps, you can also place your apps on the virtual dock bar for quicker access.
To open the virtual dock bar, tap the activation zone and the virtual dock bar will appear on the screen. The activation zone is highlighted in yellow as seen on the screenshot above. Whether you’re playing a game, browsing the Web, or watching a video, you can easily open the virtual dock bar by tapping the activation zone. You can also hide the activation zone, change its orientation, or change its position from the the app’s settings menu.
Aside from displaying recently used apps, Dock4Droid also allows you to display selected shortcuts and your contacts on the dock bar. The free version of this app only allows you to place up to 4 shortcut or contacts on the dock. You will need to buy the premium version to unlock the app and add more shortcuts on the virtual dock bar.
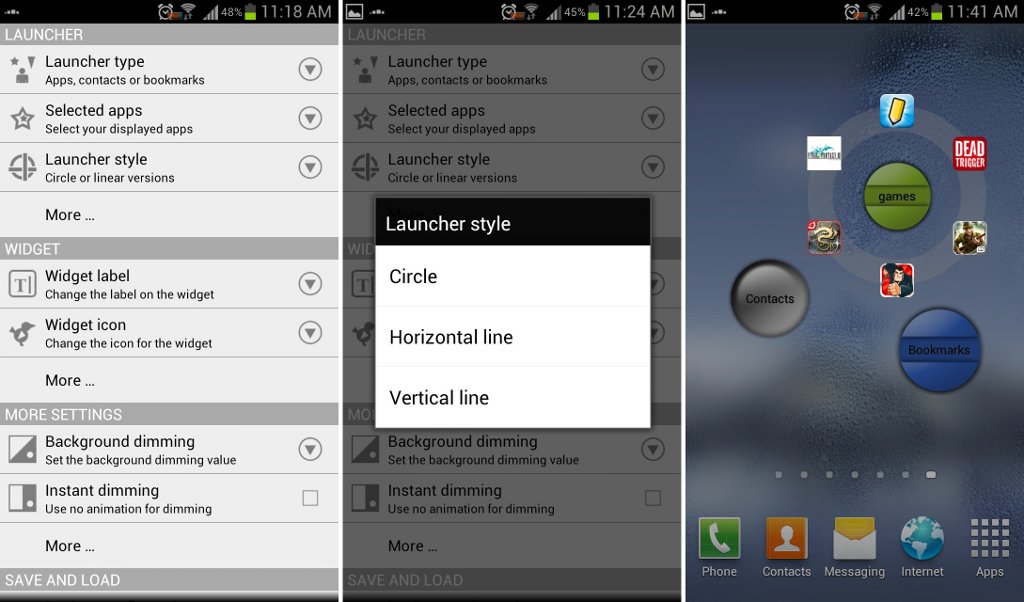
As the name suggests, the CircleLauncher Light app is a widget app that allows you to attach app shortcuts and instantly launch them on your Android homescreen. You can place this widget on your homescreen, select your desired apps, and launch them instantly without opening the app drawer.
You can create three types of CircleLauncher widgets: a widget for apps, bookmarks, and your contacts. You can even create multiple widgets on your homescreen. You can create one for your favorite games, your favorite contacts, and your bookmarks. You can also add a unique label on each widget.
The CircleLauncher also allows you to personalize the widget. Head over to the widget’s settings menu and customize the widget according to your liking. You can set the widget’s animations, widget icon, dimming effects, app shortcuts, set icon color, icon transparency, adjust the size, and a lot more.
The CircleLauncher also allows you to choose different launcher styles. Aside from the circle widget, you can also set the widget to show the apps or shortcuts on a horizontal or vertical line. But, in order for you to enable this option, you will first need to buy the premium version of the app.
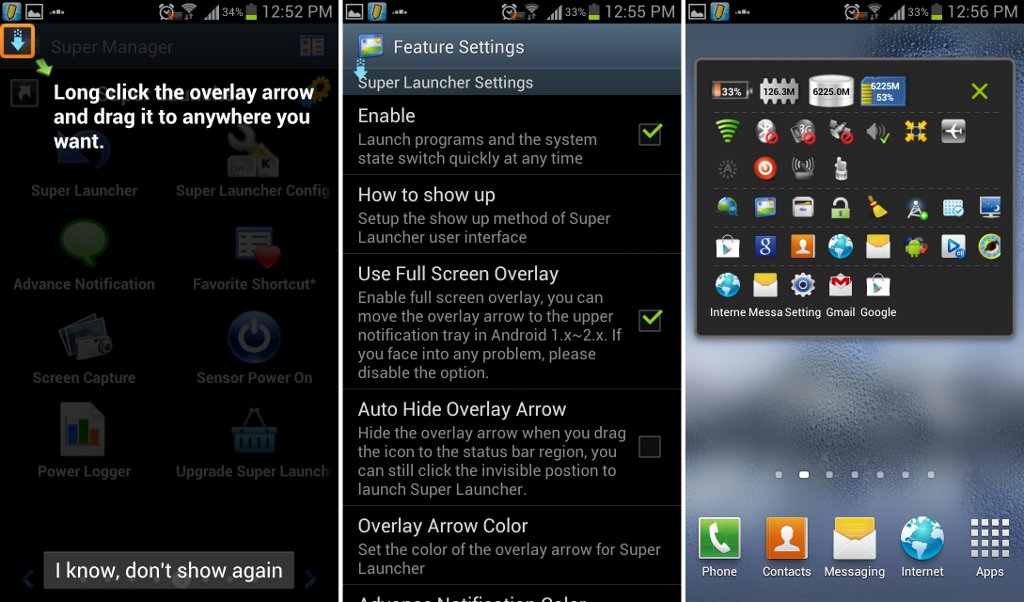
We have apps that manage our files, kill apps running in the background, manage APK files, scan apps, switch between apps, and many more from the Google Play Store. If you don’t want to go to the Google Play Store and individually download those apps, you can download the Super Manager 3.0 app and enjoy those features from multiple apps into one app.
This app is like your all-in-one toolkit on your Android device. This app works as a file manager where you can access and explore the files inside the SD card. The app also allows you to perform system tools such as screen color adjuster, enable night reading mode, and even to rebooting your device. You can even manage or freeze your APK files (needs root access).
The app also promotes multitasking with its Super Launcher option. This option allows you to display your running apps on your phone. Aside from displaying recently used app, this feature also includes system buttons such as those for turning on/off the Wi-Fi, Bluetooth, and airplane mode, as well as some commonly used apps such as your SMS, Gmail, and browser app.
For quicker access, you can also enable the option to access the Super Launcher with an overlay arrow. This arrow will appear on your screen so you can access the Super Launcher while on the homescreen, playing games, or browsing the web.
This app is an all-in-one toolkit for Android devices. You might even be surprised to find an option to wake your phone using the proximity sensor.
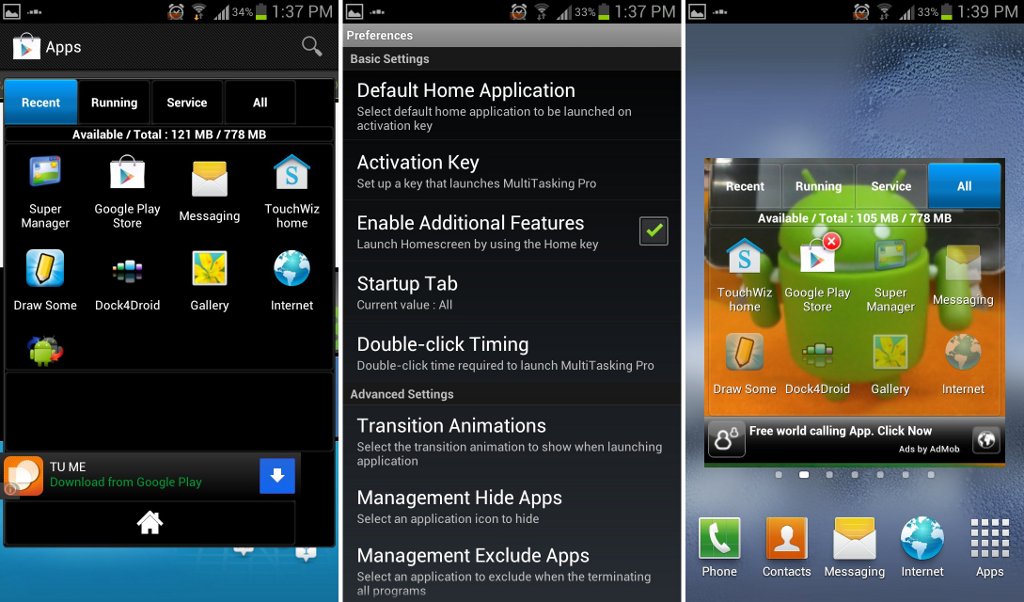
The MultiTasking Lite app is simple app switcher and app manager on your Android device. This app looks like the default app manager from Android 2.3 Gingerbread where a rectangular window appears on the screen when long pressing the Home button.
Just like the default app manager, you can access this app by long pressing the Home button. The app also allows you to change the keys so you can either access the app by tapping the Home button twice or holding down the Search button (for those who don’t have a Home button). Once launched, a rectangular window will appear appear on the screen containing three tabs: recent, running, services, and all. Tap on an app to launch it. You can also switch to edit mode so you can stop apps individually or kill all the apps running in the background
Another good thing about this app is that you can customize the app manager window. You can set a custom background, adjust transparency, and set the position where you want the window to appear. You can also set the transition animation when opening an app from the Multitasking Lite app.
The MultiTasking Lite app can be downloaded for free from the Google Play Store. Ads will also appear on the app manager window. If you want to remove the ads, you will have to buy and download the premium version of this app. The app’s latest update was on July 5, 2011. Although the app has not been updated recently, most users gave a positive remark about the app. The app also worked well on our test device.
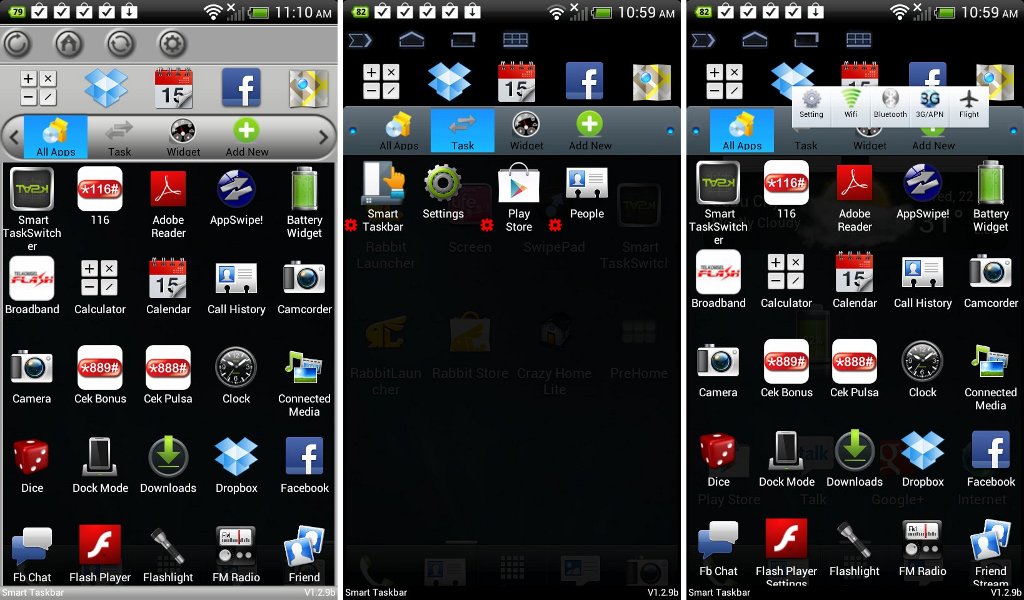
What makes task switching second nature to us on the computer is that we hardly think about it. If we don’t need it, the task switch menu isn’t around to clutter our screen. It’s only when we hit Alt+Tab that we can easily switch between windows and programs. We can enjoy the same unobtrusiveness with Smart Taskbar for Android.
The only thing that reminds you that Smart Taskbar is running in the background is the transparent arrow on the right side of the screen. Tap on the arrow to bring up a screen that can give you access to your apps. The top-most bar lets you return to your homescreen, refreshes your apps, and lets you access your Settings, Wi-Fi, Bluetooth, 3G/APN and Flight settings.
On the next bar, you can put shortcuts to 5 of your apps. On the bottom part, you can access all your apps, your current tasks and your widgets. You can also make your own category if you want to customize your experience. Long-tap on an app and it will give you the option to look at the app’s info, to edit it, or to uninstall it.
We quite liked the simplicity of the transparent square, but if that isn’t your thing, you can head to Smart Taskbar’s settings menu and change it to a half circle or a full circle in either black or orange.
Smart Taskbar is available for free. You won’t see ads on the task switcher screen itself but you will see ads on the Smart Taskbar Settings screen. If you purchase the pro version, you get access to two panels for the Quick Launch menu. You can also access the Task Killer.
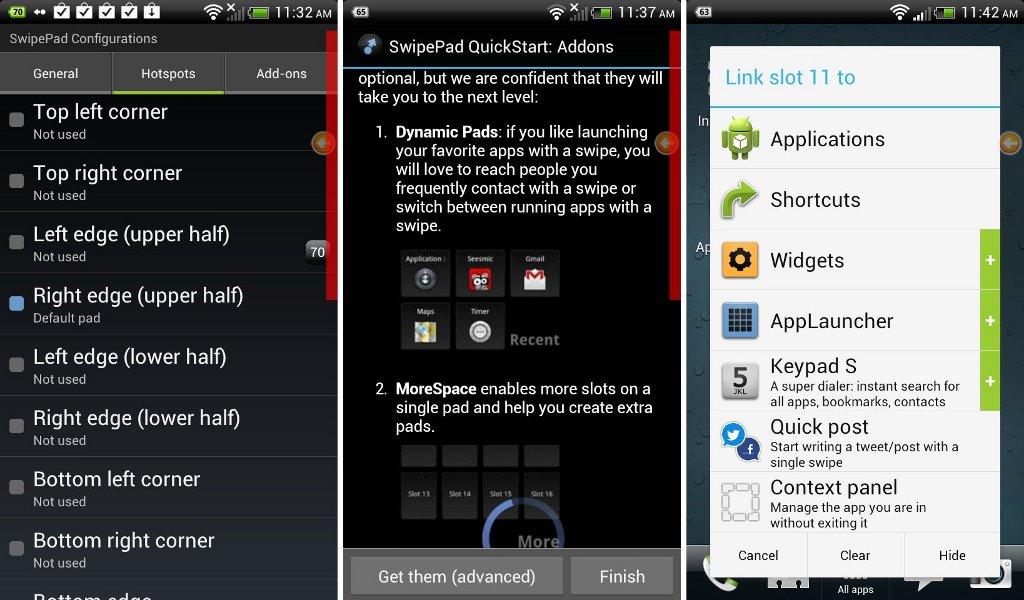
If you found Smart Taskbar’s icon on the right side of the screen annoying, SwipePad: Hyperspace Jump gives you a different experience. In fact, you won’t see any icons on your screen at all. SwipePad is particularly handy when you have a set of apps you’d like to be able to easily access without having to leave the app you’re currently using. Maybe you’re reading an article and you’d like to make a note to pick something up later. Simply press your fingertip on the right corner of your screen and drag it towards the center. You can easily access apps you allocate to the 12 slots that SwipePad gives you.
Adding apps is easy. Bring the rotating circle to a blank slot, lighting it up in orange. You can choose to assign an application to it, a widget, shortcuts, and much more. Set it to apps like Evernote, Astrid, or Chrome so you can easily take notes, give yourself reminders and check the internet. You can even set one of the slots to Quick Post, which allows you to easily get to your social media tools to tell your friends what’s on your mind.
SwipePad has other hotspots you can utilize. Pick any one of them and assign functions to access your Recently contacted, Frequently contacted, and Recent tasks lists. If you want more functions, you’ll need to purchase the MoreSpace: SwipePad add-on from the Google Play Store.
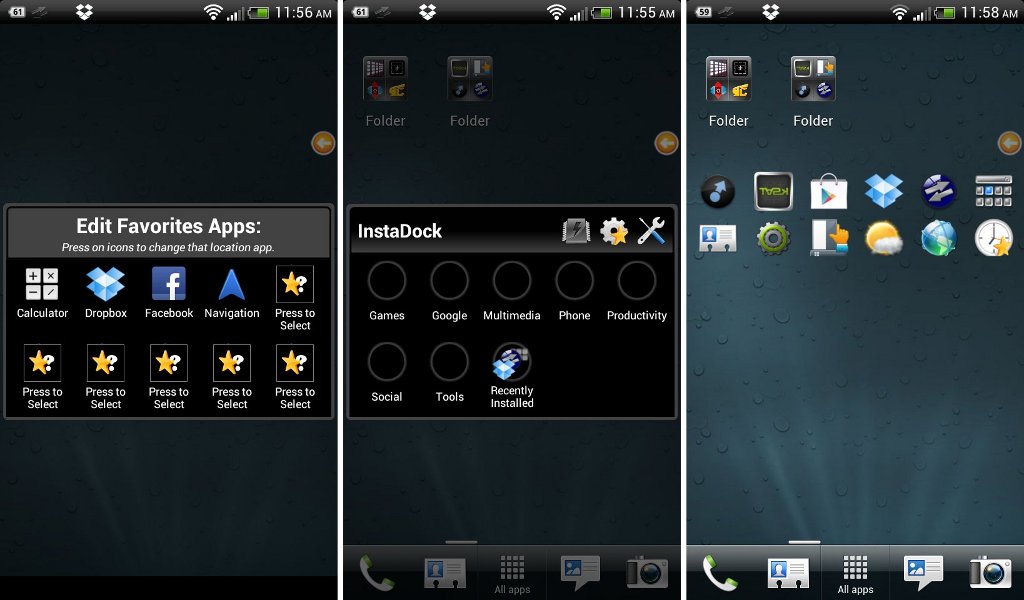
Being able to check on our currently running apps is great, but sometimes we’ll need quick access to apps we haven’t even opened yet. InstaDock App Organizer makes things easy for you by giving you the option to pick your favorite apps under certain categories.
By default, InstaDock gives you categories such as Games, Google, Multimedia, Phone, Productivity, Social, and Tools. The category folders start out as empty so you have the freedom to add apps that you really need. InstaDock’s free version only lets you save 7 apps per category, which may be enough for the regular user. Power users, however, can purchase InstaDockPlus to get more space.
InstaDock has a widget that you can keep on your homescreen. The widget doesn’t show apps grouped by categories but instead shows your most recently used ones. You might initially be turned off by the tiny size of the icons but if you long press on the widget, you can resize it and the icons inside of it.
The widget lets you access your app categories, add apps to your favorites, launch InstaDock’s task killer, and tweak InstaDock’s settings. InstaDock can be customized by choosing its theme and colors, editing the categories, and more. You can access more of InstaDock’s settings by purchasing the InstaDock Plus Unlocker from the Google Play Store.
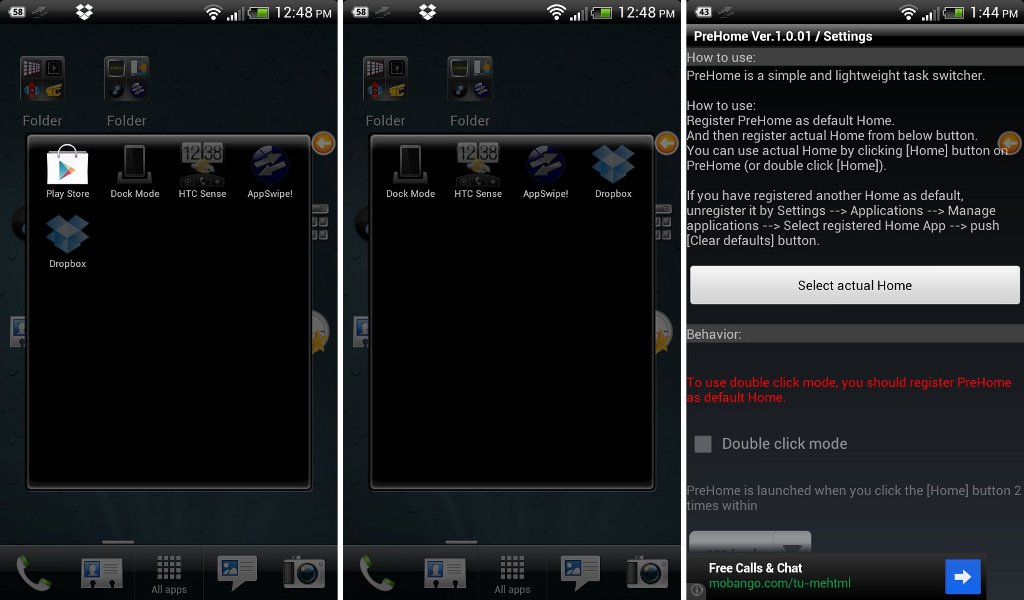
Compared to the apps we’ve already covered, PreHome may not be as feature-rich, but it certainly gets to the point. Launch the PreHome app and you’ll be shown your recently used apps. Long press on any of the app icons and the app will prompt you to kill the task. Tasks that are killed don’t disappear from the app tray but are darkened instead.
If you want to get to PreHome’s settings, launch the app and then hit the Settings button on your device. This will bring you to PreHome’s settings with quick instructions on how to use the app. Instead of tapping on icons on the side of the screen, PreHome lets you assign it to your device’s Home button. That means whenever you’re browsing, you can easily bring up your recently used apps by hitting your Home button. To be able to access your real home screen, you’ll need to tap on the Home button for a second time.
PreHome’s interface is clean and simple. There are no unnecessary frills here. PreHome is free but ad-supported. The only place you’ll see the ads are on PreHome’s Settings menu. You’ll hardly notice they’re there otherwise.
Overall, PreHome is very simple and fast. I loved how intuitive it is and how easy it is to access. No fancy gestures here; PreHome easily becomes second nature when you operate your phone.
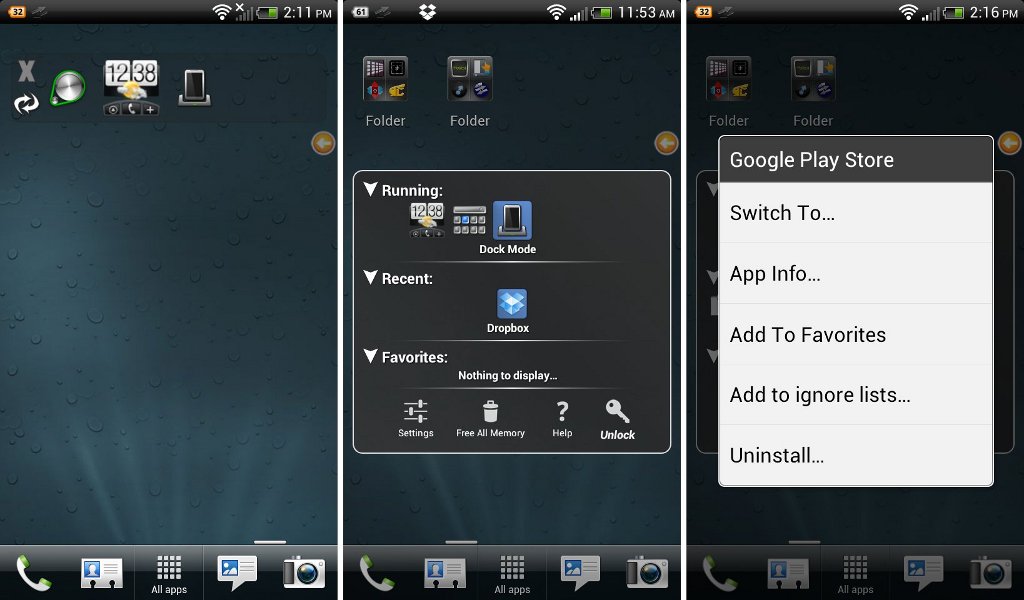
AppSwipe! (Task Switcher) is more than what its name suggests; it’s also an app manager that promises to give you an Alt+Tab look and feel. Launching AppSwipe! lets you check out apps that are currently running, apps that you recently opened, and your favorite apps all on one window. Tap on the app icon of your choice and watch as the icon twirls before it launches the app. You can also tweak AppSwipe!’s settings or free up memory by tapping on Free All Memory.
Long-tap on any of the app icons and you’ll bring up another menu. You can choose to Switch To the app, check out the app’s info, add it to your Favorites, add it to the list of apps that you want to ignore, or uninstall the app.
AppSwipe! comes with a widget but it only shows you your running apps for easy access. You can see a large X on the left side of the widget but that is not usable in the free version of the app. The free version is a little hard to access but it’s still handy.
AppSwipe! is available for free but to enjoy its full features, such as the ability to kill all running apps to free up memory via the widget, you’ll need to purchase AppSwipe!’s Unlock Key. You can also enjoy features such as being able to launch AppSwipe! from the Home, Search, or Camera button, status bar notification on boot, and customizable controls and actions.
Though Android mobile devices aren’t as powerful as desktops and laptops yet, that doesn’t mean you can’t enjoy multitasking on them. We’ve just put together a list of some of the best task switchers and multitasking apps for Android. Check them out and increase your productivity.
Which one of these appealed to you the most? Which one of these are you using and can’t bear to part with? Tell us about your task switching and multitasking experience on Android.
(with contributions from Alvin Ybañez; banner image uses Shutterstock image “social media, communication in the global computer networks” by VLADGRIN)
[poll id=”139″]