Affiliate links on Android Authority may earn us a commission. Learn more.
Android 4.1 vs Android 4.2 -- The Jelly Bean Brothers

Almost every online citizen abreast with the latest in the mobile technology scene knows that the flavor of Android known as Jelly Bean is the latest and the smoothest to date. But, which Jelly Bean?
Two varieties exist for this sweet treat: Android 4.1 (which debuted with the Google Nexus 7) and Android 4.2 (which came out with the Google Nexus 4 and the Google Nexus 10).
Should you be gravely concerned that the phone that you’re longing to buy runs only Android 4.1? Or, should you just go ahead and buy an Android 4.2 device such as the Nexus 4 or Nexus 10? Which mobile OS version is better? Is it even worth your envy to look at another’s Android 4.2 device?

To help you take such decision-making burden off your shoulder, we compared pure Google Android 4.1 Jelly Bean against pure Google Android 4.2 Jelly Bean on four Nexus devices:
- Galaxy Nexus (running Android 4.1.2 build JZO54K),
- Nexus 4 (running Android 4.2.1 build JOP40D),
- Nexus 7 (running Android 4.1.2 build JZO54K), and
- Nexus 10 (running Android 4.2.1 build JOP40D).
In this comparison, find out how the two Android versions differ, and whether they differ greatly and significantly. You may also skip ahead to the end of this post to watch our comparison video.
(Note: Unless explicitly mentioned otherwise, the features listed or described are those on Android phones.)
Interface
Navigation

Navigation in both Android 4.1 and Android 4.2 remain exactly the same. On the Nexus devices, particularly, you will find virtual Back, Home, and Recent Apps buttons instead of physical capacitive buttons commonly present in most other Android phones. These virtual navigation buttons reorient themselves when switching between landscape or portrait orientations. At times they hide as three gray dots, such as when you’re viewing a photo, or auto-hide, as when you’re watching video.
Lockscreen

The lockscreen layout and elements on both Android 4.1 and Android 4.2 remain mostly the same, with a few cosmetic and several significant functional changes.
| Android 4.1 | Android 4.2 |
|
|
Switching from Android 4.1 to Android 4.2 won’t get you a drastically revamped and completely new lockscreen at all; rather, you’ll get the same lockscreen with expanded functionality. You’ll still get the Clock and the lock/unlock icon. Unlocking is still done by dropping the lock icon over the unlock icon on the outer ring.

But, in Android 4.2, you do get new ways to view content and launch apps (e.g., email, SMS, calendar events, etc.) directly from the lockscreen, thanks to lockscreen widgets.
Homescreen

There’s not much perceptible change on the homescreen either, save for some rearrangement in the default app shortcuts and default folders, as well as the difference in default wallpapers.
| Android 4.1 | Android 4.2 |
|
|
The default Analog Clock widget on the main Android 4.2 homescreen has also changed, although not necessarily for the better.
Status Bar, Notifications, Toggles
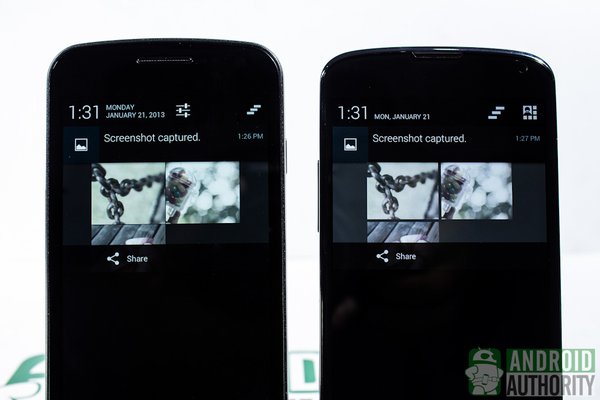
| Android 4.1 | Android 4.2 |
|
|
Android 4.2 brought some new and exciting changes to the Status Bar pull-down mechanism. The Notification Shade is still the central place for notifications. Only very little has changed there. I didn’t see any change in the status icons on the right side of the Status Bar either.
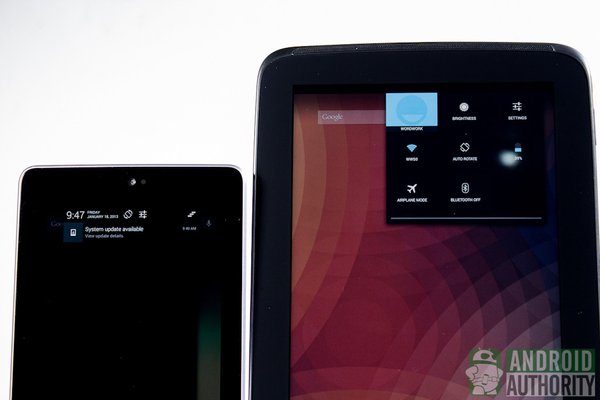
But, there’s an additional Quick Settings pull-down from the Status Bar. This new pull-down menu is also accessible via the Quick Settings button on the upper-right corner of the Notification Shade. On phones, you can also access Quick Settings by swiping down from the Status Bar with two fingers.
Text Input and Keyboard

Text input on Android 4.2 is pretty much the same as in Android 4.1:
- Supports multiple languages
- Text-to-speech output usable both online and offline
- English dictionary installed as default
- Multi-language dictionaries for word suggestions
- Personal dictionary to add and save one’s own word list
- Next-word Selection feature (similar to SwiftKey)
- Voice input

But, Android 4.2 also ushers in Gesture Typing to its stock Android keyboard. It’s like the swipe input method which Swype is known for. Some people actually input text faster this way than through tap-typing.
Accessibility
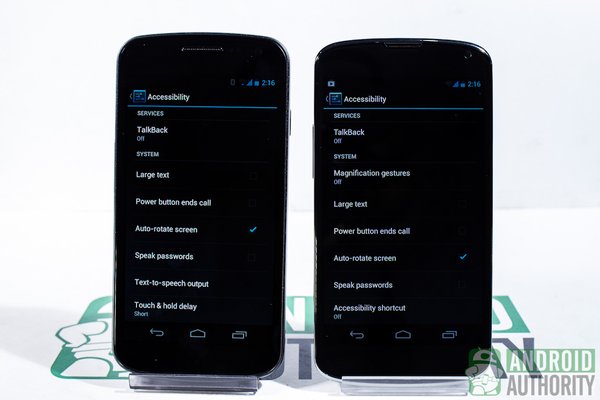
The two Android versions have the following accessibility features in common:
- Voice feedback
- Enlarging font size
- Auto-rotating screen
- Power button to end calls (for phones only)
- Speaking passwords
- Setting text-to-speech output
- Setting touch and hold delay
- Enhancing Web accessibility
In addition, Android 4.2 adds a new set of accessibility features, specifically aimed to help the blind or those with low vision. Such new features include the following:
- Magnification Gesture — for zooming in and panning around the screen
- Explore by touch — for navigation through touch and swipe gestures coupled with voice feedback
- Accessibility Shortcut — for quickly enabling accessibility features by holding the Power button then hold down two fingers on the screen until you hear a voice confirmation.
Communication Features
Contacts

Both Android versions still use the People app for managing and organizing contact information. Although the People app versions differ, their features and functions are exactly the same in both Android 4.1 and Android 4.2:
- Backs up contacts data to Google Account
- Can also sync contacts from Google+ account
- Can store contact info locally on phone
- Has separate tabs for Groups, Individual Contacts, and Favorites; swipe to switch tabs
- Contacts can be imported, exported, or shared
- Different ringtones can be assigned to different contacts
- Contact page has shortcuts for dialing, composing SMS, or composing email
Phone

For phone functionality, both Android versions use the stock Android Phone app. The two versions are similar in the following ways:
- Has separate tabs for Dialer, Call Logs, and People; swipe to switch tabs
- Simple Dialer interface; tapping Dial button without entering number brings up last called number
- Dialing screen shows contact info and call control buttons (e.g., hangup, loudspeaker, mute, hold, conference call)
- Call Logs tab shows all call logs, including missed, outgoing, and incoming calls
But, Android 4.2’s Phone app is slightly different:
- Call Logs tab can be filtered to show all calls, only missed calls, only outgoing calls, or only incoming calls.
- Incoming call screen also shows Google Now shortcut (dotted circle).
Messaging
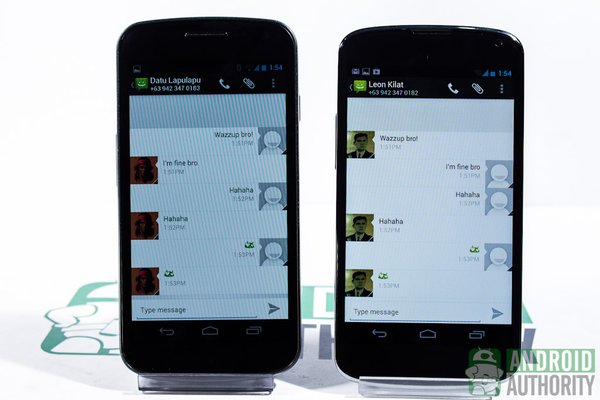
The stock Messaging app handles sending, receiving, and managing both SMS and MMS messages. It is usually available only on phones. Both Jelly Bean versions retain the following similarities in their respective stock Messaging apps:
- Displays SMS and MMS messages sent and received
- Can send messages to multiple contacts
- Character count indicator appears when message nears the 160-character SMS limit; message is split into multiple SMS if character limit is reached
- Can attach photos, videos, audio, or slideshows to MMS
- Messages displayed as conversation threads; cannot lock conversation threads
- Messages shown inside text bubble with contact’s picture beside it
- Hold down message balloon to copy, forward, lock, delete, or view details of single message
- Can auto-delete old messages when defined limit is reached (default of 500 SMS per conversation and 50 MMS per conversation); maximum limit for either SMS or MMS is 5,000
- Direct Message widget for frequently messaged contacts can be placed on homescreen
- Messaging widget on homescreen shows list of SMS and MMS messages
- Limited message deletion option: either individually or all messages at once; cannot select multiple messages/threads for deletion
The Android 4.2 Messaging app, however, has a few more new and extra goodies:
- Cell Broadcast option for receiving emergency alerts (e.g., threats to life or property, child abduction emergency bulletins, etc.), as well as test broadcasts from the Earthquake Tsunami Warning System and the Commercial Mobile Alert System
- Gesture Typing (more about this in the section on Text Input and Keyboard ((hyperlink)) section)
- Messaging widget for lockscreen; shows list of SMS or MMS messages received on lockscreen
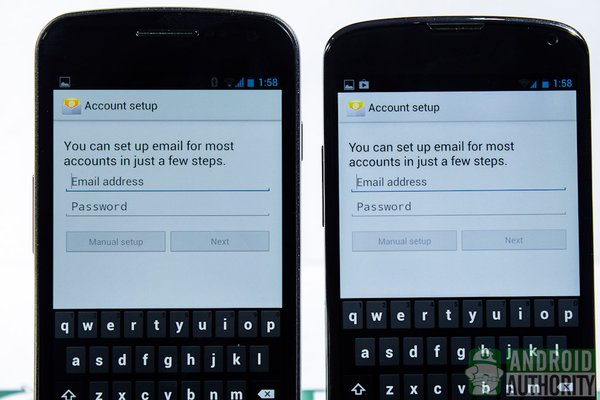
For email, Gmail is the default client app. And, for those who have POP3, IMAP, and/or Exchange accounts, there’s the stock Email app for Android. This will need some setting up, of course. Both Jelly Beans use exactly the same version (4.1) of the stock Email app for Android.
Apps and Widgets

App installation and management stay essentially the same in both Android 4.1 and Android 4.2. The Google Play Store, of course, is still the main source of apps but not necessarily the only source, as one can sideload apps from “unknown sources.”
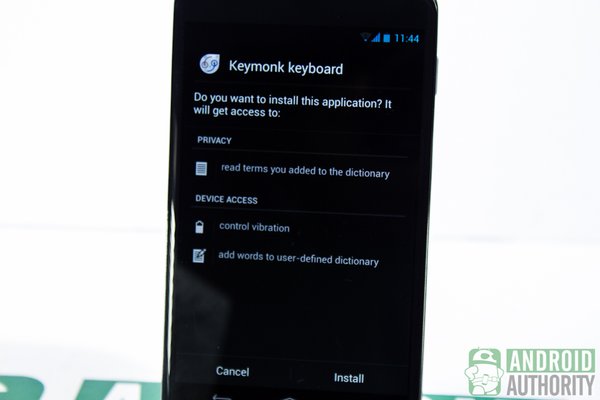
As in Android 4.1, app installation in Android 4.2 requires granting permissions to the app before the device installs it. This is a security feature in Android. I see great improvement in this mechanism in Android 4.2, too. The permission requirements are now grouped and are easier to understand compared to how they were in Android 4.1 or earlier.
Android 4.2 takes security several notches higher by including a built-in malware scanner, which scans an app for bad content and alerts the user before app installation.
| Android 4.1 | Android 4.2 |
|
|

Android 4.1’s Clock app only has a clock function, but Android 4.2 adds two tabs for Stopwatch and Timer in its Clock app.
The Analog Clock widget gets a different design from the Android 4.1 Analog Clock widget. It’s not necessarily better-looking — just different.
The Digital Clock widget is new in Android 4.2. This one is not available in Android 4.1.
Web Browsing and Search
Web Browsing

Android has finally and completely shied away from the stock Android Browser in favor of Google Chrome, which is now the default Web browser in Android 4.2. The complete disappearance of the stock Android Browser is not all too shocking for users of tablets such as the Nexus 7, since Chrome has been the default browser for tablets since Android 4.1.
A comparison between Chrome and the stock Android Browser deserves a more in-depth article. But, to give you an overview, here are some major feature highlights of the two browsers:
| Features | Google Chrome | Android Browser |
| Multiple tabs | more than 16 tabs | can only handle 16 tabs |
| Tab list | yes; tab thumbnails shown as deck of cards | yes; tab thumbnails shown as scrollable tiles |
| Dismissing tabs from tab list | swipe gesture or tapping on X button | swipe gesture or tapping on X button |
| Private Browsing | incognito tab | incognito tab |
| Offline Reading | preloaded content can still be accessed even if offline | saves pages for offline reading |
| Text scaling | yes | yes |
| Plugins | not supported | supported |
| Inverted rendering | none | yes |
| Reader mode | none | none |
| Syncing open tabs to or from other device (e.g., desktop, another phone) | yes | no |
| Add Bookmarks | Yes | Yes |
| Sync Bookmarks from other devices | Yes | gets synced/saved bookmarks from your Google account |
| Full screen view | none | not active on phones by default; can be toggled in Labs menu on phones; |
| Quick controls | none | not active by default; can be toggled in Labs menu; |
| Mobile version of page | yes; default | yes; default |
| Desktop version of page | yes; can be toggled | yes; can be toggled |
Search
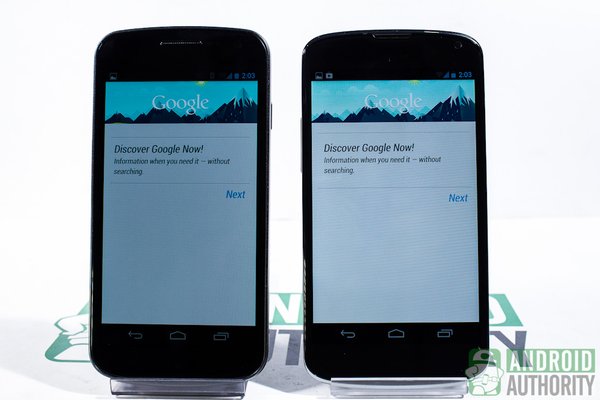
Both Jelly Bean versions use Google Now as the default search app. The app integrates Google Voice Search, Google Goggles, and Google’s other search services into just one app that shows search results on flashcards.
You can access Google Now similarly in both Jelly Bean versions: by tapping the Google Search bar on any homescreen or by swiping the virtual Home button upwards from any screen.
Lockscreen access to Google Now differs, however, in the two Jelly Beans. In Android 4.1, quickly launch Google Now from the lockscreen by dragging and dropping the lock icon over the Google Now icon on the outer ring. In Android 4.2, launch Google Now from the lockscreen by swiping its dedicated icon (dotted circle in the middle of bottom screen edge) upwards.
Camera
The Camera app in either of the Jelly Bean versions can be launched in the usual way: by tapping on the Camera app on either the homescreen or in the App Drawer.
Quick launching from the lockscreen, however, differs in both Android 4.1 and Android 4.2. In the earlier Jelly Bean, you can unlock the device and launch the Camera by drag-dropping the lock ring on top of the Camera icon on the outer ring. In Android 4.2 phones, swipe the right edge of the screen to the center to open the Camera widget and launch the Camera. Android 4.2 tablets don’t have a camera shortcut on the lockscreen.

If you’re used to the Android 4.0 Ice Cream Sandwich Camera app, using the Android 4.1 Camera app will be a similar ride: The elements and features are similar to those in the ICS camera. The only new change in Android 4.1’s camera is the transition effect when taking a photo and the swipe gesture to view images taken.
In contrast, Android 4.2’s Camera app has a simple and less-cluttered layout. Elements found here are the camera mode options, virtual shutter button, and the circle icon for the camera’s settings — only these three. You can also long-tap on the viewfinder to open the camera settings menu.
| Android 4.1 | Android 4.2 |
|
|
In addition, Android 4.2’s Camera app also has new features such as Photo Sphere and support for HDR Mode for compatible devices. Both Camera apps have similar camera options and effects, however, Android 4.2 decides to get more serious by removing the Silly Faces and Background effects.

Photo and Video Gallery
Photos
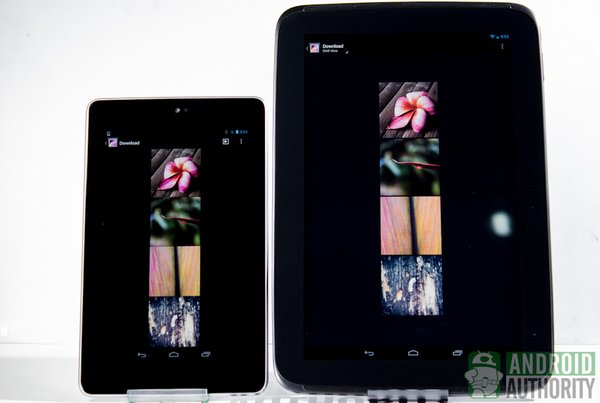
Photos captured are saved in the Gallery app. Although the two Android’s Camera apps differ slightly from each other, most functions and features stay similar, such as the following:
- Thumbnails sortable according to album, location, time, people, or tags
- Photo thumbnails viewable in either Grid View or Filmstrip View
- Zooming out on photo activates Filmstrip View
- Swiping image up or down deletes image in Filmstrip View
- Gallery app does not allow moving images from one album to another
- Images can be set as homescreen wallpaper
- Basic image transformations (e.g., rotate and crop) can be performed within Gallery app
- Photos can be shared via Bluetooth, Google+, Picasa, Gmail, or NFC
To enter Filmstrip View in Android 4.1, you’d need to zoom out on an image. Android 4.2’s Gallery app, however, provides a drop-down list to make switching between Grid and Filmstrip Views easier.
Also, in Android 4.2, scrolling past the leftmost photo in the Photo Viewer or in Filmstrip View will launch the Camera app. This feature is not available in the earlier Jelly Bean.

The built-in Photo Editor in Android 4.1 already allows you to do much to your photos:
- adjust BW balance and contrast,
- apply photo effects,
- apply color filters (Warmth, Saturation, B&W, Sepia, Negative, Tint, Duo-tone, or Doodle), and
- choose photo transformation options (Crop, Red Eye, Face Glow, Face Tan, Straighten, Rotate, Flip, or Sharpen).
But, the Android 4.2 Photo Editor not only is easily accessible with a tap on its icon at the corner of the screen but also allows you to do much more:
- new filters and effects (punch, Vintage, B/W, Bleach, Instant, Latte, Blue, Litho, or X Process),
- custom frames,
- photo transformation options (Straighten, Crop, Rotate, or Mirror), and
- image colors and values adjustments (Autocolor, Exposure, Vignette, Contrast, Shadows, Vibrance, Sharpness, Curves, Hue, Saturation, and BW Filter).
Videos

Captured or downloaded videos are stored in the Gallery app, too. They are organized and sorted in the same manner as photos in the Gallery app. There is only one difference between Android 4.1 and Android 4.2’s Video Gallery: you can trim your videos right within the Gallery app in Android 4.2. This is not possible in Android 4.1.
Media Playback
Photo Slideshow
If you grow tired of scrolling through different pictures one-by-one, view your photos as a slideshow. Both Android versions let you run photo slideshows. In Android 4.1, just tap on the Slideshow button at the upper-right corner of the Gallery app. In Android 4.2, the Slideshow option is under Menu while viewing an album.
You can also display your photos as a live slideshow wallpaper through the Daydream feature that activates when the phone is charging or docked.
Playing Movies and Videos

The Gallery app in both Android versions also doubles as a video player — a straightforward and simple one. There is no other difference in the video player in either Android version apart from Android 4.2’s support for the Miracast standard, allowing wireless display sharing to supported displays.
Playing Music
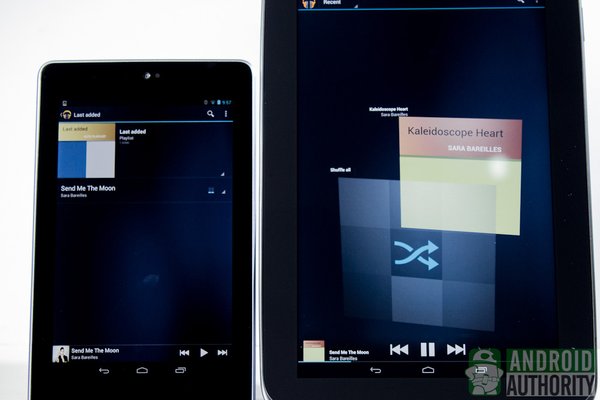
For playing music, the default app in both Android 4.1 and Android 4.2 is the Play Music app, which provides the following features:
- Stores downloaded songs from Google Play Store
- Songs can be copied from PC to phone/tablet via USB connection
- Songs displayed according to playlist, artist, album, songs, genres, or recently added
- Includes 5-band equalizer and equalizer presets
- Create, edit, rename, and delete playlist
- Can plays music in background
- Mini music player appears on Notification Shade and lockscreen
Security
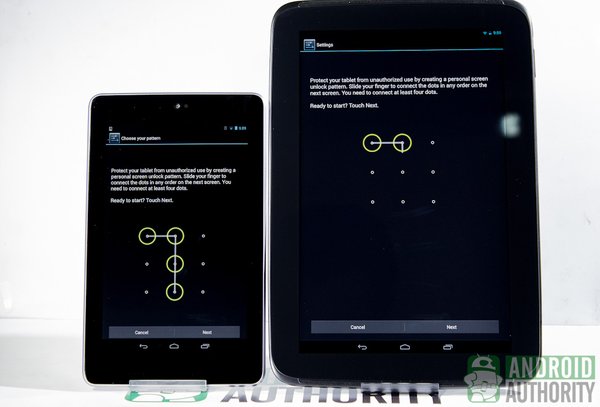
Security features that we appreciated in Android 4.0 Ice Cream Sandwich are still present in both Jelly Beans:
- Slide, Face Unlock, Pattern, PIN, and Password lockscreen types
- Owner information displayed on the lockscreen
- Device encryption
- SIM card lock (on phones only)
- Preventing installation of apps not from Google Play Store
In addition to those, Android 4.2 tightens security further with new or improved security features, including the following (source: Android Developers):
- Always-on VPN
- Application verification
- Certificate Pinning
- ContentProvider default configuration
- Cryptography
- FORTIFY_SOURCE
- Improved display of Android Permissions
- init script hardening
- installd hardening
- More control of premium SMS
- Security fixes
I greatly appreciate the application verification feature, which examines and checks an app before it is installed, warns the user of potential harm, and can prevent installation of the app if the potential harm is great.
The list of Android permissions has also improved a lot. The permissions are now displayed in groups and are described in language that is easier to understand. A description of each permission can also be viewed by tapping on the permission. In Android 4.1, I get a bulleted list of a mix of technical and not-so-technical language.
Other New or Improved Features in Android 4.2
Despite being just a minor update to Android 4.1, Android 4.2 does bring along several features that are entirely new and not available in Android 4.1. These include the following:
- Changes to Developer Options menu
- Multi-user feature for tablets
- Daydream
- Wireless display screencasting via Miracast
Changes to Developer Options
Unlike in Android 4.1, the Developer Options menu is not visible in the Android 4.2’s Settings menu by default. To activate the Developer Options menu, tap the device’s model number 7 times to make it appear.
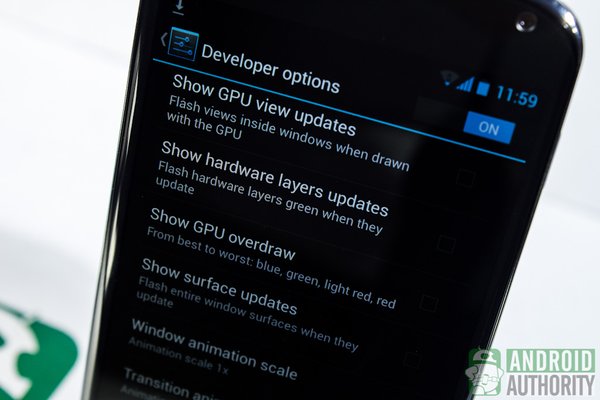
The Developer Options menu also has new options, such as the following:
- Take bug report
- Power menu bug reports
- Verify apps over USB
- Show hardware layers updates
- Show GPU overdraw
- Force 4x MSAA
- Simulate secondary display
- Enable OpenGL traces
Multi-user Feature for Tablets
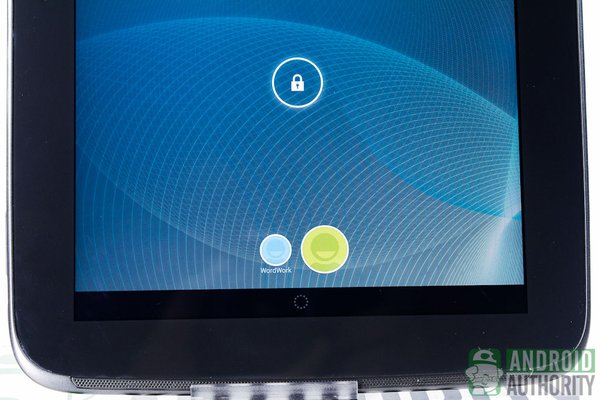
Android 4.2 optimizes tablet functionality by allowing users to create multiple accounts. On the lockscreen of an Android 4.2 tablet such as the Nexus 10, you will find user icons below the lock icon. Tap on the icon of the user profile that you want to load before unlocking the tablet. If the profile is protected by a password lock, you’ll need to enter the password first before the tablet will unlock.
Each user account can be personalized so users can safely download files or apps, save images or attachments, and leave their settings without worrying about the next user changing or viewing data.
Daydream
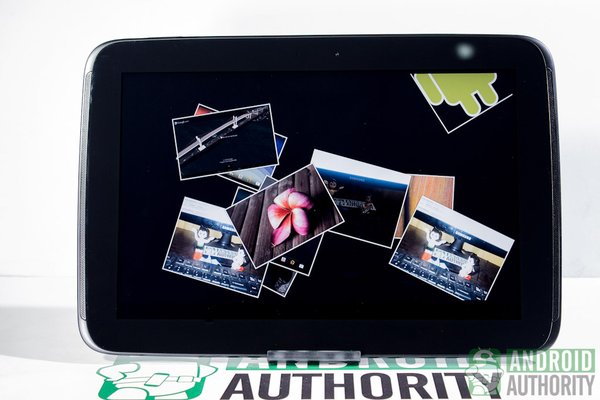
With the new Daydream feature in Android 4.2, you can display the latest Google Currents trends, a photo slideshow, a photo frame, an analog or digital clock, or a colorful background on your device’s screen when your device is charging or docked. It’s actually a customizable screensaver feature. You can also manually activate it, if you want.
Wireless Display

Not possible out of the box in Android 4.1, wireless mirroring is now possible in Android 4.2. You can screencast your device’s display to an HDMI device (e.g., HDTV) that supports the Miracast standard. This means that you can wirelessly stream your slideshows, movies, videos, and the like (your device’s display, in fact) to a supported HDTV. Unfortunately, only the Nexus 4 has this feature.
Video
Watch this video on YouTube to find out more about the differences between Android 4.1 and Android 4.2:
Conclusion
So many of the goodies that you love from Android 4.1 Jelly Bean have been carried over to Android 4.2 Jelly Bean. Most of the stock apps and widgets are similar in both Android versions. To the eyes, there’s no big change in Android 4.2 at all.
But, some new significant features and some minor alterations make Android 4.2 sweeter and fun. Here is a brief list of new features from Android 4.2 Jelly Bean:
- Support for multiple users (for Android tablets)
- Multiple lockscreen pages with widgets
- Wireless display
- Revamped Camera app
- Photo Sphere
- HDR Mode (for supported devices)
- New Clock app
- Quick Settings pull-down menu
- Daydream
- Gesture typing
- Additional options in Developer Options
- Magnification Gestures and Explore by Touch accessibility features
- Security enhancements
- UI design changes
Placed side by side, Android 4.2 Jelly Bean shows a slightly modified and slightly upgraded version of Android 4.1 Jelly Bean. What do you think of the changes? Are they big enough for you? Which of the new features or improvements do you like the most? Share your thoughts in the comments.
(with contributions from Elmer Montejo)