Affiliate links on Android Authority may earn us a commission. Learn more.
Moborobo: Easy and complete desktop phone manager suite for your Android

Android smartphones have their own management tools that sync your data from your phone to the computer. These tools can be used to organized your contacts, create backups, and manage files easily from the comforts of your PC. Stock management tools, such as Samsung KIES and HTCSync, for example, allow you to manage your Android phones from your computer.
But, do you know that there are also third-party management tools that work just like the stock management tools but with even more features? Let me introduce Moborobo, the new management tool for Android smartphones.
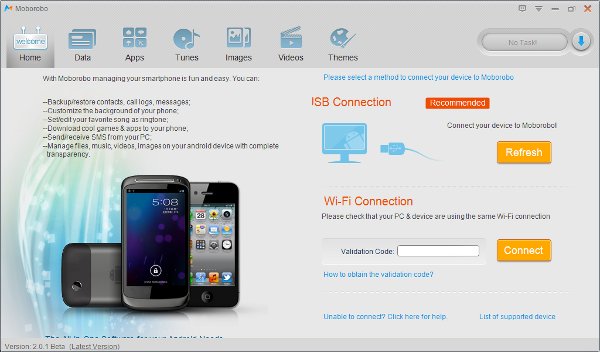
Launching Moborobo will bring you to its main menu. On top, you can see the tabs such as Home, Data, App, Tunes, Images, Videos, and Themes. There are two methods for you to connect your phone with Moborobo. You can connect your phone via the most commonly used USB cable, or you can go cable-free by connecting via Wi-Fi connection.
Connecting your phone via USB cable is the most convenient and easiest to way to connect your phone to Moborobo. When you connect your phone, Moborobo will automatically install the USB drivers for your phone. Once the appropriate drivers are installed, you can now manage and customize your data and file with Moborobo. What’s more is that you can charge your battery while you manage your mobile data and files.
For connecting your phone to Moborobo without using USB cable, you will need a rooted phone and an active Wi-Fi connection. When you connect your rooted phone via USB cable, Moborobo will install the USB drivers and Moborobo Daemon tool to your phone. You can use the Moborobo Daemon tool to generate a unique validation code. Use this code to connect you phone over Wi-Fi to Moborobo. Also make sure that your PC or laptop is using the same Wi-Fi connection as your mobile phone. Since syncing is done over the air, this method drains your phone’s battery, but you get the privilege of syncing your data wire-free. Make sure you allow the Moborobo Daemon tool Superuser access to successfully connect your phone.
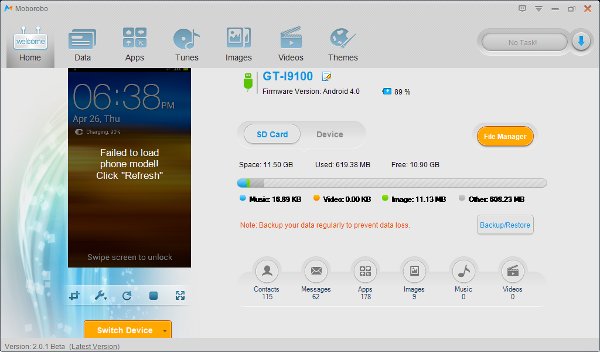
Once your phone is connected with Moborobo, you will be directed to the software’s main home screen. Here you will see information about your device, such as the phone model, firmware version, available phone storage, and battery level. On the left side, you can see your phone and the screen on your mobile phone. Moborobo displays your phone’s screen in real-time, allowing you to view your phone screen on your PC or laptop.
Below your phone’s visual representation are some options such as auto refresh, full screen mode, screenshots, and many more. You can also find little round icons of your Contacts, Messages, Apps, Images, Music, and Videos. Moborobo also has a File Manager which lets you view and manage all the data and files saved on your phone.
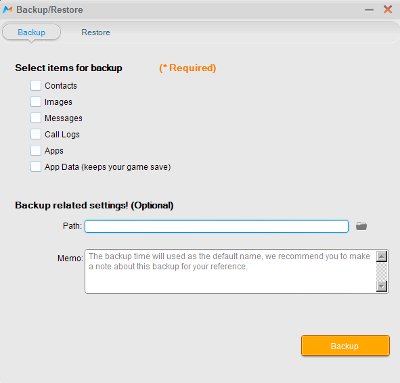
For those of you who love flashing custom ROMs, you can use Moborobo to backup your phone files. You can backup your contacts, apps, images, messages, call logs, and app data. From the main menu, click Backup/Restore and you will be directed to the Backup/Restore menu. Choose the files that you want to backup and specify the location on your PC or laptop where your backup should be saved. Once all are set, click Backup to create a backup of your phone data and files. Take note that you will still need stock or custom recovery to backup your phone’s ROM.
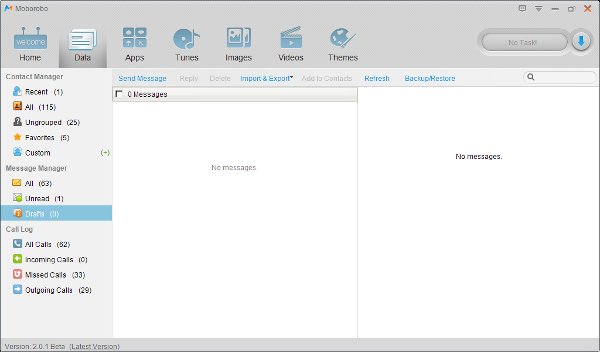
The Data tab lets you view your data from your phone such as Contacts, Messages, and Call Logs. In this tab, you can view your contacts, edit existing contacts, export or import contacts, view received messages, reply to your SMS messages, backup or restore data, and monitor your call activities.
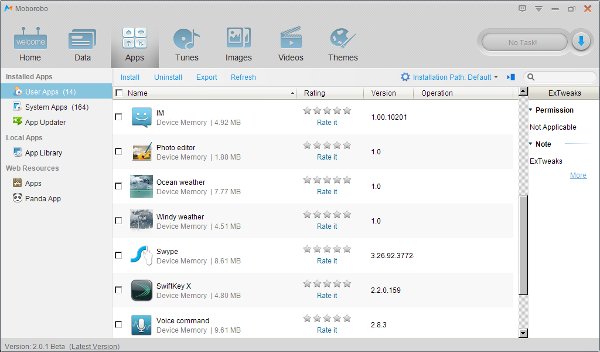
The App tab works like an Application Manager. Here you can view installed apps, update apps, and uninstall applications from your mobile phone. You can also download apps directly from Moborobo.
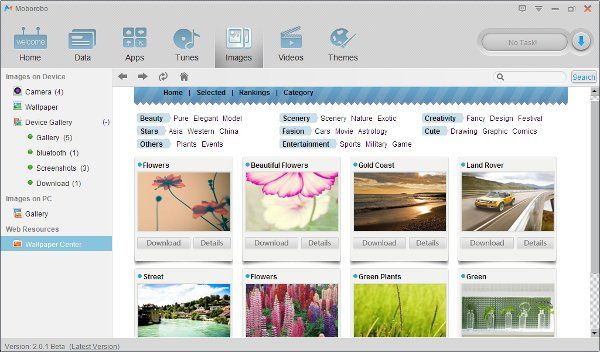
Just like any management software, Moborobo also syncs your Music, Images, and Video files. You can listen to your MP3s, view your photo albums, and watch saved movies from your phone on your PC or laptop by using Moborobo.
Moborobo also features a Wallpaper Center that lets you download and install beautiful wallpapers on your Android phone. Unfortunately, the Video Center and Music Center are not yet available in the latest version of Moborobo.
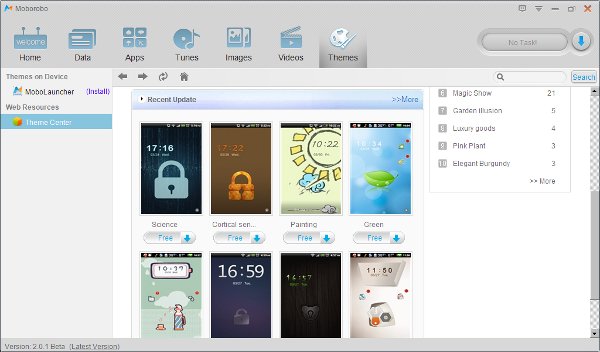
If you are using Mobo Launcher on your Android phone, you can check out the Themes tab to download different Mobo themes for your Android phone. What’s more is that this management tool also supports iPhones. So, if you own both Android and Apple devices, you can use Moborobo to sync and manage your mobile data and files. Download the consummate phone management tool from the Moborobo and easily manage your data and files on your computer.
What desktop software are you using to manager your Android phone?