Excel is a productivity essential, with advanced functions like macros and PivotTables. But sometimes, you just need to add a whole stack of numbers in a hurry. If that’s the case, you need to know how to sum a column in Excel.
Just like many popular Excel functions, there’s more than one way to reach the finish line. Here’s a list of some methods you can try, with the first requiring just one click.
See also: How to Strikethrough on Google Docs
Table of Contents
How to sum a column in Excel
Method one: The single click
The easiest way to get the sum of a column is to click on the letter at the top. You’ll see the bar at the bottom-right of your sheet change, and one of the values that will be displayed is the Sum. This is the easiest method if you don’t need to populate a cell with the value, but you just need to make a note of it.
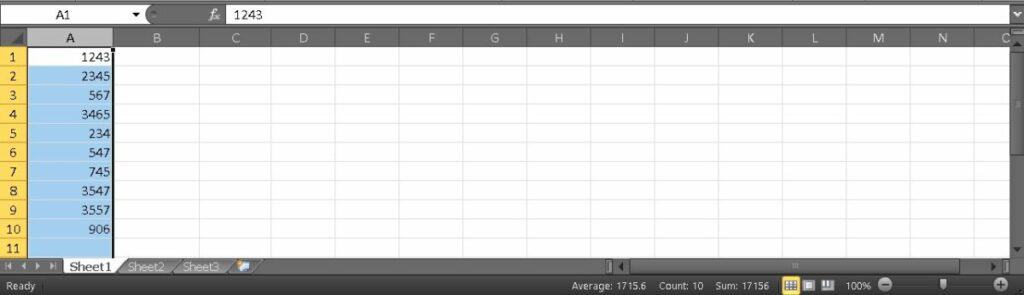
Method two: The AutoSum feature
The second way you can sum a column is by using the AutoSum feature. It’s slightly more involved than the first method, but it’s easier to retain the data. The steps are as follows:
1. Select the cell beneath the column you want to sum.
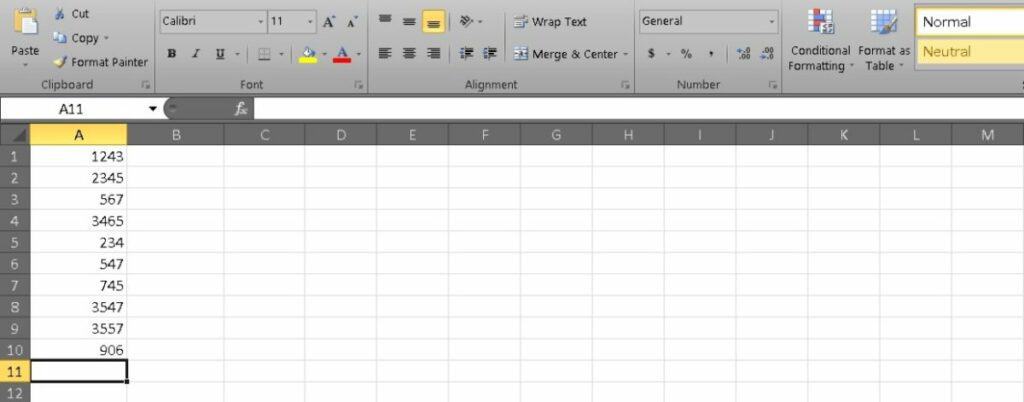
2. Navigate to the Home tab and find the Editing group. Next, click on the AutoSum function that features the ∑ symbol.
3. Excel will automatically add the =SUM function and select the range of numbers above the cell in the column.
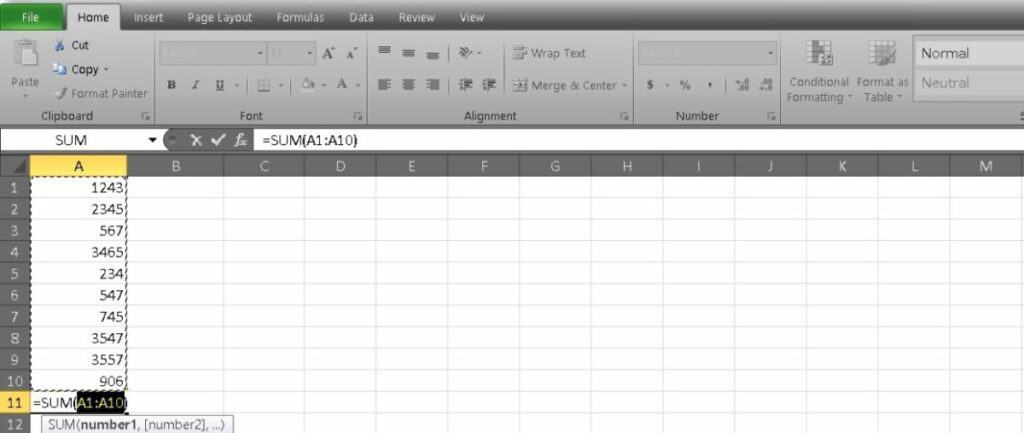
4. Just press Enter to see your sum.
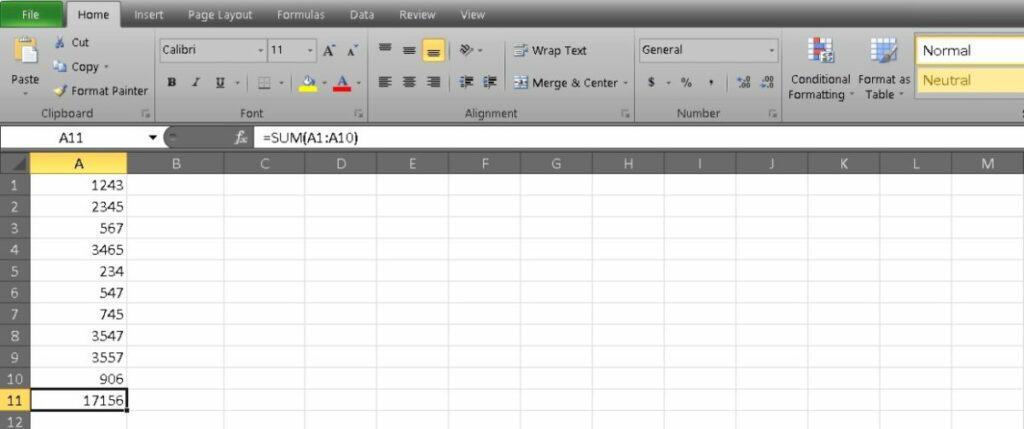
Method three: Use the SUM formula manually
You can also use the SUM function manually. This is the easier method if you only want to add up a few of the cells in your column, and you can learn more about adding in Excel here. Here’s a review of the steps:
1. Select the cell where you want the sum to appear.
2. Begin your formula with the =SUM( command.
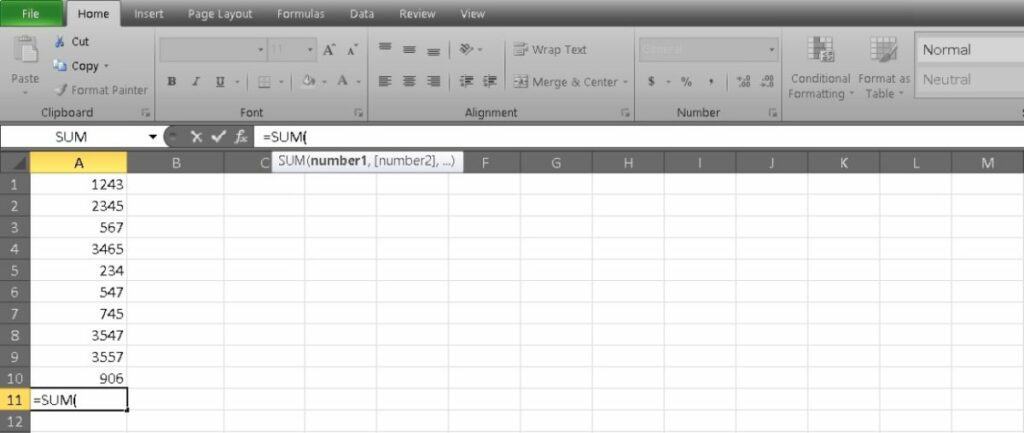
3. You can either enter cells manually and separate them in your formula with commas or highlight a range of cells divided by a colon. Once you have the cells you want, close the parenthesis.
4. See the example in the function bar in the image below. You then hit enter to see your total.
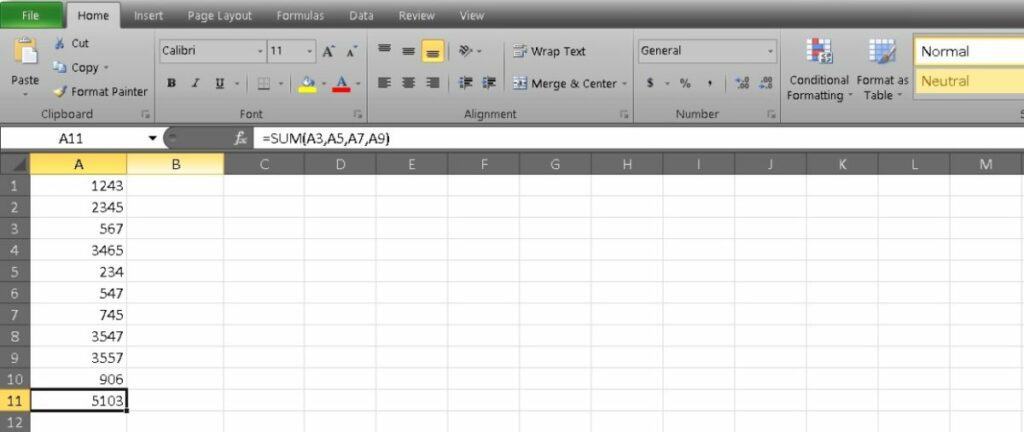
Method four: Convert your data into a table
This final way to get the sum of a column in Excel is easiest if you plan to present your data. It not only sums your data but also performs various other functions for you to choose from.
1. Highlight the column and press Ctrl+T on your keyboard to format the range of your cells into an Excel Table.
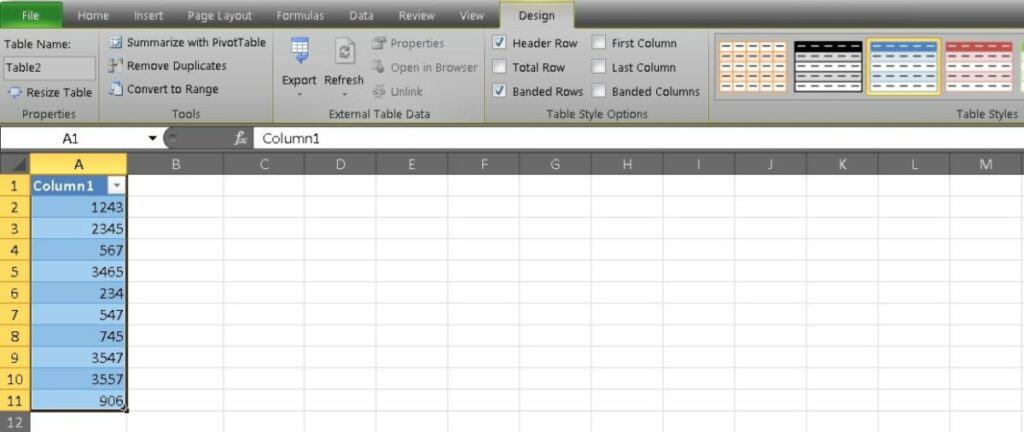
2. Now, you should see the Design tab appear. Go to the tab and check the box that says Total Row.
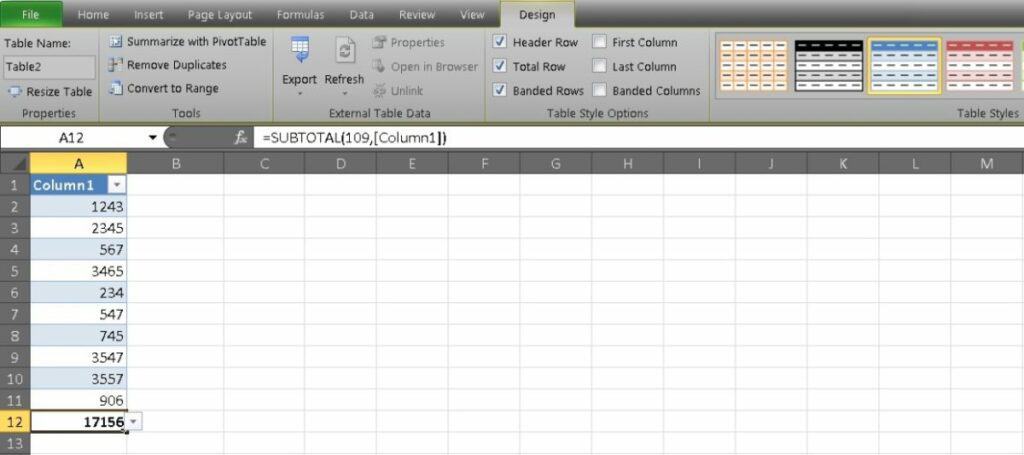
3. A new row should appear at the end of your table with values at the end of each column. Select the cell at the base of the column you want to sum to bring up a dropdown menu.
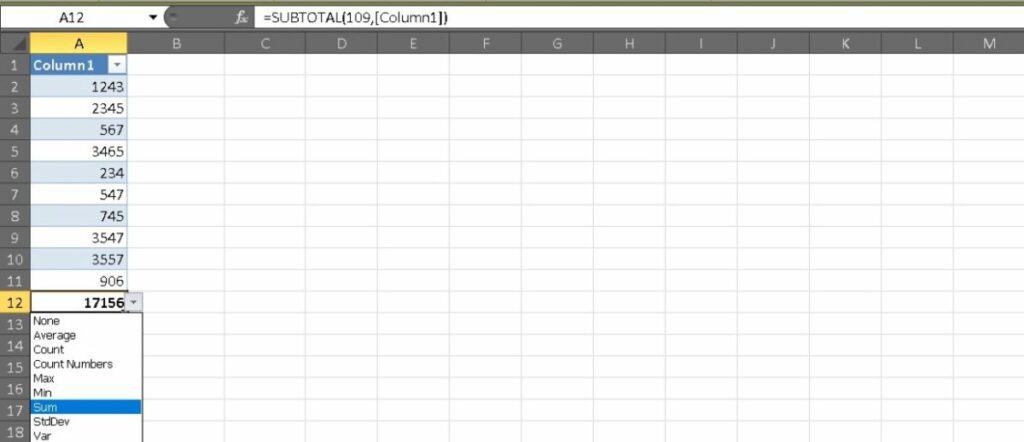
4. Open the dropdown menu and select the Sum option to see your total.
What else can I do with Excel?
Now that you know how to sum a column in Excel, you’re probably itching to take your skills to the next level. If you want to learn more advanced functions like Power Query, VBA, and PivotTables, there’s affordable guidance out there. You can grab some hands-on training right now with an in-depth learning kit from Tech Deals.
The new learning kit that we’re highlighting is called The Professional Microsoft Excel Certification Training Bundle, and it features eight modules. You can explore over 40 hours of excellent Excel content and advance from zero to hero at your own pace.
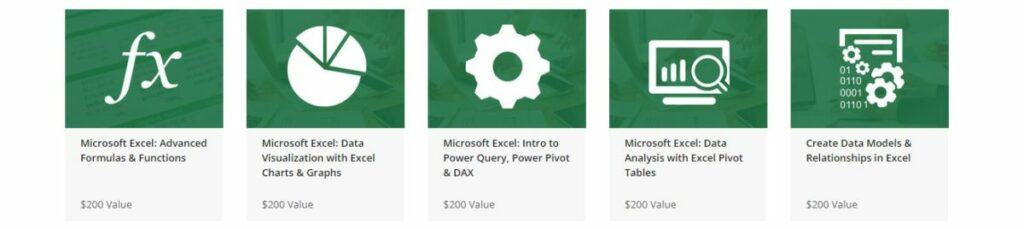
The entire bundle has a combined retail value of $1,600, but you can give it a shot right now for just $39.
