In Excel, data is entered into cells and those cells are further organized into rows and columns. However, even the most well-planned spreadsheets need to be reorganized sometimes. Whether you’re organizing by data type or searching for trends, it’s important to know how to move columns in Excel.
As with many Excel features, there’s more than one way to get the job done. Here are a few basic methods:
Table of Contents
How to move columns in Excel:
1. The first method that you can try is a simple click and drag. You may be thinking that this is the obvious answer, but it’s a little trickier than it sounds. To start, click on the column that you want to select.
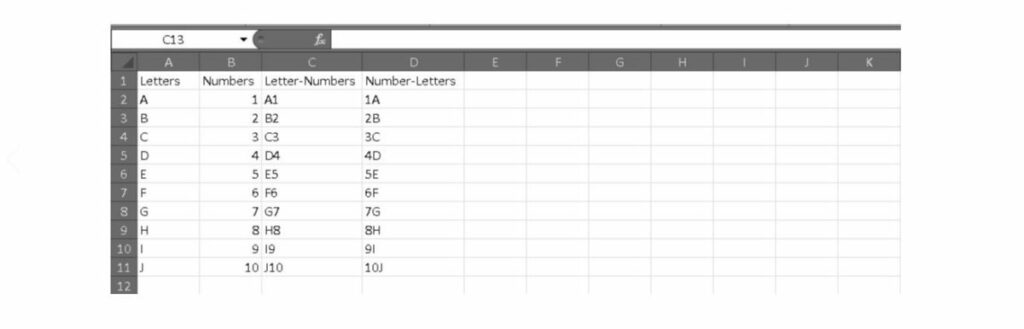
2. Next, move your cursor to the edge of one of the cells until you see a four-sided arrow appear. Avoid trying to select a column at the heading because it can take on more shapes and properties.
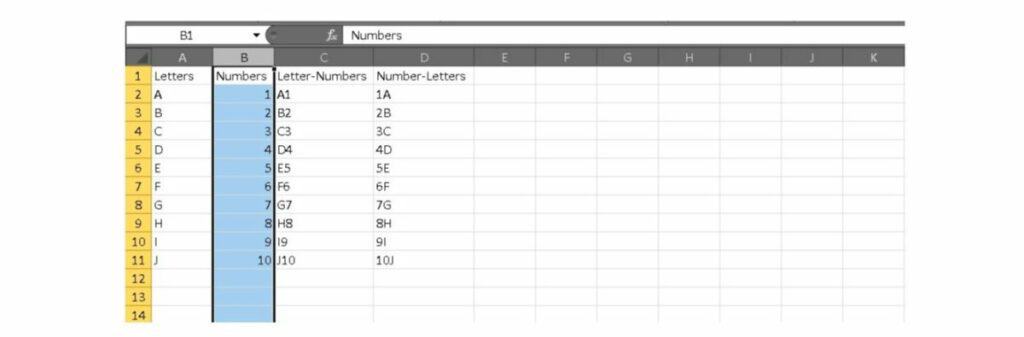
3. Now hold the Shift key and drag your column to its new location. You will see a faint line where the column will be located.
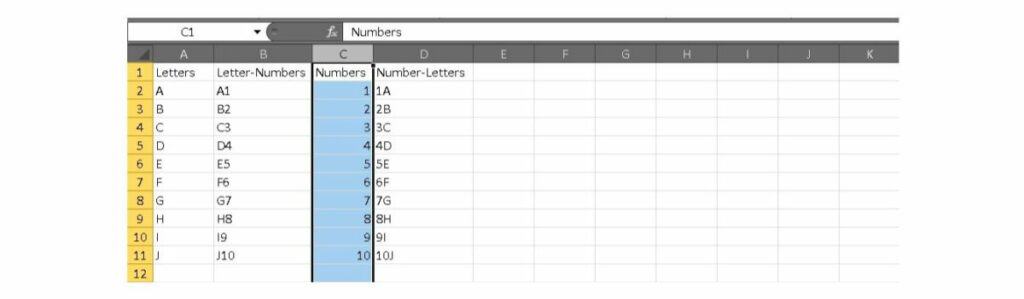
4. Finally, release your column at its new location.
You can also move columns in Excel by cutting and pasting your entire column of cells. The strategy is similar to the click and drag method but I personally think it’s easier.
1. Start by selecting the entire column by clicking on the header.
2. Cut the column by either pressing Ctrl+X or right-clicking and choosing the Cut option.
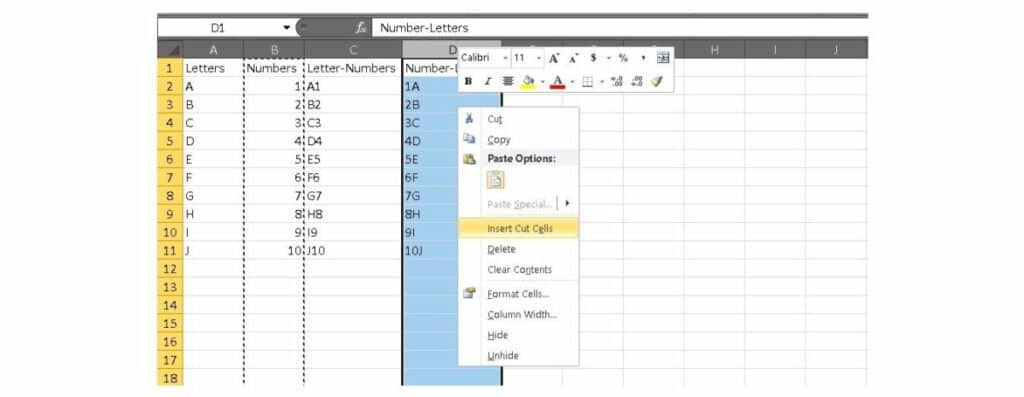
3. Now select the column that you want to insert cells in front of and right-click on it. Once the pop-up menu appears, click on Insert Cut Cells.
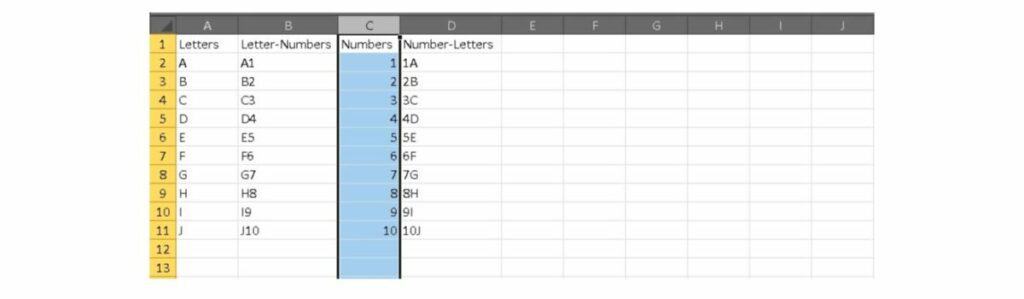
4. Now your column should appear right where you want it.
If you have a base level of familiarity with VBA, you can try writing a macro that will move columns for you. However, it may not actually save you any time because you will probably spend more time defining the column movements than you would spend clicking and dragging.
See also: How to make a line graph in Excel
What else can I do with columns?
Now that you know how to move columns in Excel and arrange your data, you’re ready to keep learning. There is so much more you can do with just a little bit of training. If you’re interested in learning more, we’ve highlighted an in-depth learning kit from Tech Deals that can take you much farther than a single post can.
It’s called the Professional Microsoft Excel Certification Bundle, and it packs eight courses and over 40 hours of content to help you hone your skills. You can explore everything from charts and graphs to VBA and macros. Once you finish the lessons you can test out the macro method that I hinted at above.
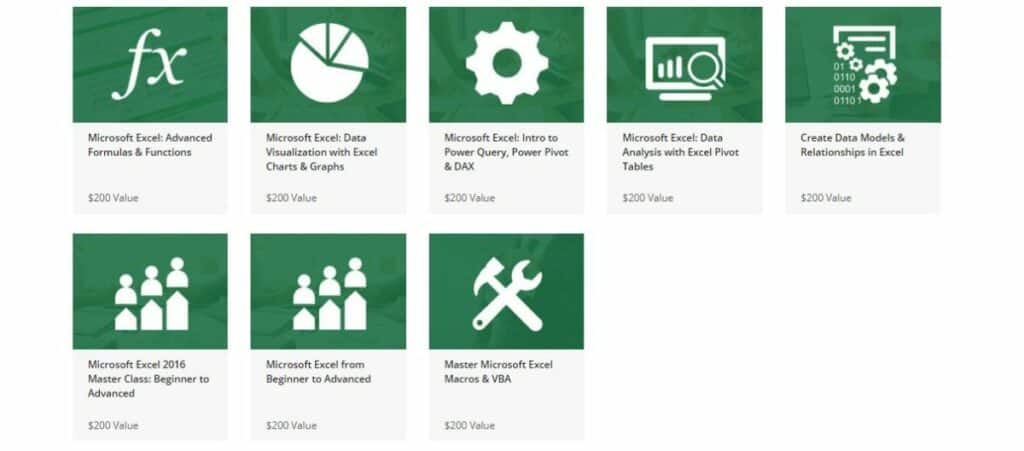
The best part is that even though the learning kit has a $1,600 retail value, you can get started right now for just $39.
