What if you wanted to merge some cells in Microsoft Excel? You may want to combine the names of people or places into one cell. Whatever the reason, there’s a couple of ways you can do that. One method is quicker but is mainly for eliminating other cell names. The other truly merge two cells together. Let’s take a look at how to merge cells in Microsoft Excel.
See also: How to Screenshot on a Chromebook
Table of Contents
Merge cell method 1: Merge and Center Tool
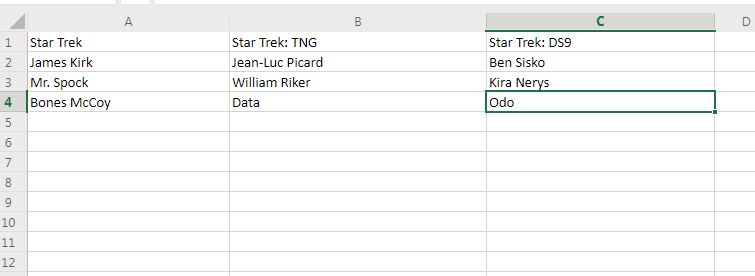
Here’s the simple, but not too useful, way to merge cells in Excel. As you can see we have lists of names of characters from three Star Trek shows.
1. First, select which cells you want to merge.
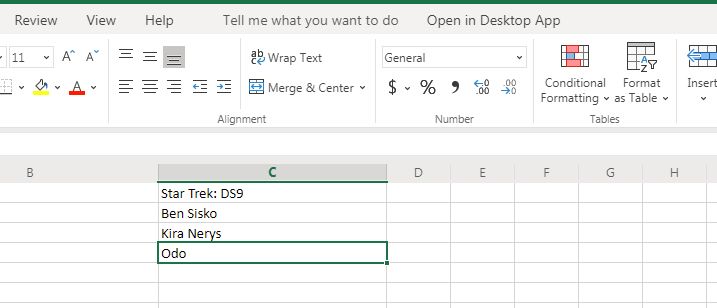
2.Then, go into the main Home tab and select the Merge & Center tool
3. Click on the Merge & Center option in that menu. You will be given a warning that states, “Merging cells only keeps the upper-left cell value, and discards the other values.”
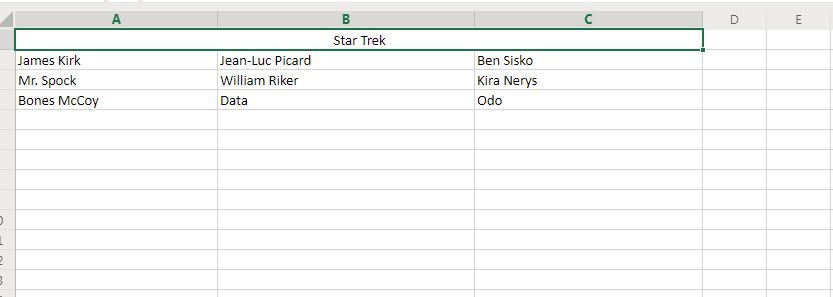
4. If you are OK, with that, click on the “OK” in the warning and your three cells will merge together with that upper left-cell value label, in this case “Star Trek”.
Merge cell method 2: Use Excel formulas
If you want to truly merge two or more cells together but keep the data in those cells, things get a bit more complicated. You will have to use an Excel formula.
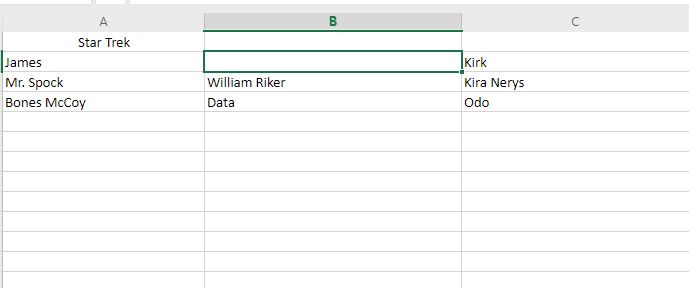
1. Here’s an example. I want to merge “James” and “Kirk” into that one blank cell.
2. In that blank cell, B2, I put in this formula:
=CONCATENATE(A2,” “,C2)
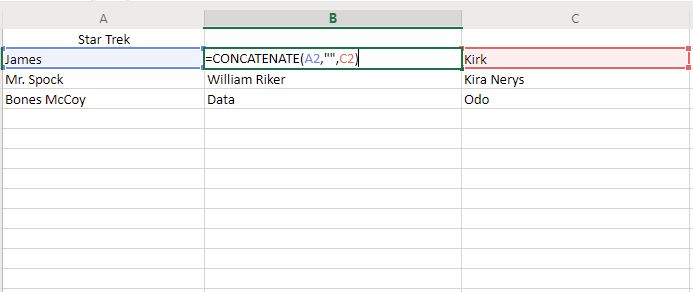
A2 and C2 are, of course, the cells where the two names are located.
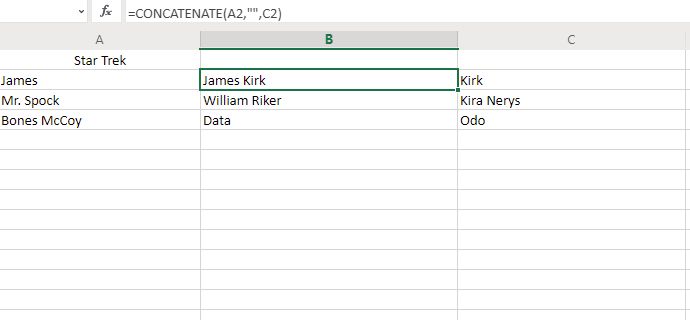
3. When that formula is selected, the two cells with those names merge into one cell. You can use that same formula for three or more cells as well.
So that’s how to merge cells in Excel. Want to learn even more about Excel? The Excel Certification Bundle could be the perfect fit. The course contains $1,600 worth of training in one convenient package. Best of all, the temporary price drop brings the whole bundle down to only $39.
Here are just a few highlights on what this course offers:
- Excel: Advanced Formulas and Functions — $200 value
- Data Visualization with Excel Charts and Graphs — $200 value
- Intro to Power Query, Power Pivot and DAX — $200 value
- Data Analysis with Pivot Tables — $200 value
- Microsoft Excel from Beginner to Advanced — $200 value
